自分の発音チェックにClipsアプリの字幕を利用してみた。翻訳機以外の手段。
00.はじめに
先生のいない時に自分で自分の発音をチェックしたくて、いままで翻訳アプリを利用してみることがあったけど、どうも認識が難しい。
翻訳アプリではなく、翻訳機を購入したら、今時の精度からいってうまくいくかと相談したけど、そんなによくないという回答を得た。
悩んでいたら、iPhone使っているなら、Clips使うのおすすめと先輩生徒さんにアドバイスをいただきました。
使い方については、自分で調べようとしましたが、検索語がいまいちなのか、いくつものブログを読んで、いろいろやってみて、やっとできる感じになりました。
Clips で何をするかと言うと、自分の言葉を字幕化してチェックをします。
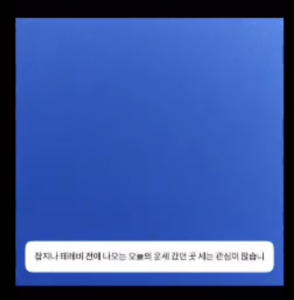
00.はじめに
01.Clips
02.字幕化する前の準備
02-01.カメラを向こうに向ける。
02-02.画像比率を変える。
03.字幕化するための設定をします。
03-01.設定ボタン
03-02.字幕設定ボタンをタップします。
03-03字幕化する言語を選びます。
03-04.字幕文字の色・背景色を選ぶ。
03-05.録画する
03-06.こんな感じに表示される。
04.操作のながれの動画
01.Clips
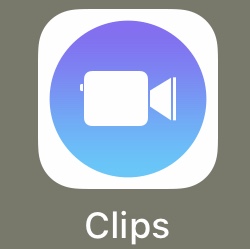
使っているiPhoneにあったけど、使ったことなかった…。
動画を作るアプリです。
設定をして、音声を吹き込むと自分の言葉を字幕化してくれます。
02.字幕化する前の準備
02-01.カメラを向こうに向ける。
矢印のカメラ側を決めるボタンをタップします。
私は自分を映したくないので、カメラを向こうに向けます。※自撮りしながらでも問題ない人には必要ない作業です。
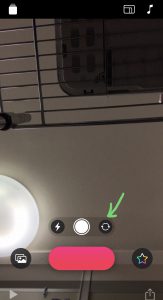
02-02.画像比率を変える。
管理しやすいようにスクエア(正方形)にしたいというのは個人的な好みです。※比率はphoneサイズで問題なければ、必要のない作業です。
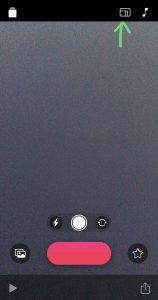
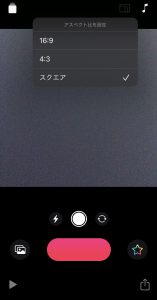
03.字幕化するための設定をします。
03-01.設定ボタン
☆が設定の操作ボタンのようです。
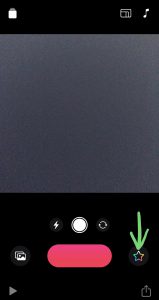
03-02.字幕設定ボタンをタップします。
吹き出しマーク💬 が、字幕設定ボタンなようです。
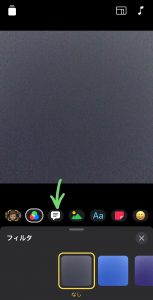
03-03.字幕化する言語を選びます。
右下の🌐日本語(私はiPhone自体が日本語設定なので、デフォルトで日本語になっているのだと思います。)をタップします。
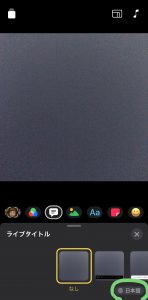
言語一覧が出るので、字幕化したい言語を選びます。
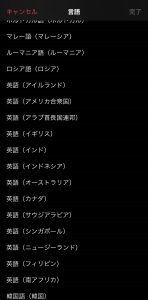
選んだら、右上の完了ボタンをタップします。
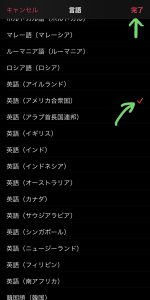
03-04.字幕文字の色・背景色を選ぶ。
右に何種類か出ているので、自分の好みを選ぶ。
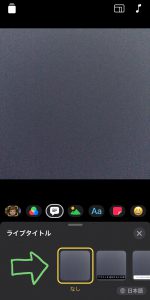
ちなみに、この「なし」に選択がかかったままだと、字幕化出来ません。
※字幕化するの止めようと思ったら、この「なし」を選択すると字幕化オフになります。
字幕化する状態になっていると、上部に「💬 オン」表示がされます。
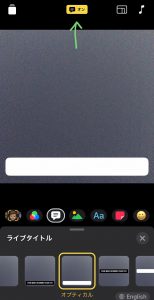
03-05.録画する
横長の赤いボタンをタップする。
タップしている間録画される。
録画されると、下段の黄色矢印のように録画したものが表示される。
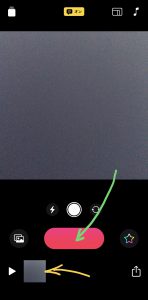
03-06.こんな感じに表示される。
再生タップすると字幕つき動画が見られます。
これは韓国語設定で字幕化してもらったんですが、어音と 오音の、発音がアウトと気づけた。
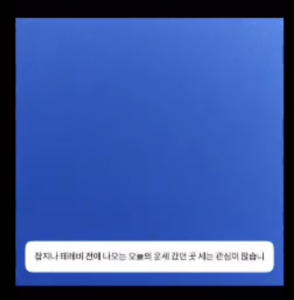
耳では聴けるんだけどなー…。
曲を聞いて音がおかしいのは気づけても、自分の声で正しい音を出せないのと一緒だわ〜。
要練習。
※文章になっていれば、ネイティブスピーカーの方は、日本人訛りとして聴き取ってくれる可能性が高いと思われます。
04.操作のながれの動画