初心者の私が、ラインスタンプイラストをアプリ・メディバンペイントMediBangPaintで作った方法/iPadPro
2018/01/19
00.はじめに

↑このスタンプシリーズをラインクリエーターズマーケットに登録・申請し、審査に通って販売しています。
https://store.line.me/stickershop/product/1715403
イラストレーターでもない「ド素人」だったワタクシが、イラストを描いて申請できました。イラストを作るところまでをこのブログで説明します。
ラインクリエーターズマーケットに登録・申請する手順については、ブログ「作ったラインスタンプイラストをラインクリエーターズマーケットで登録・申請する手順」で説明します。
00.はじめに
01.利用したもの
02.メディバンペイントアプリをダウンロード
03.メディバンを利用する。
03-01.描く準備
03-02.描くサイズを選択
04.描く
05.描いた絵を保存します。
05-01.ラインスタンプのサイズに縮める。
05-02.イラストを保存する。
05-03.「メイン画像」「トークルームタブ画像」を描く
06.クリエーターズマーケットにイラストをアップロードする準備
06-01.OneDriveに描いたイラストをアップロードする
07.イラストをアップロードする前の準備
08.ラインクリエーターズマーケットにアップロード
09.出来た絵をリクエスト(申請)する。
10.審査が終わるとメールが来ます。
11.リジェクトの理由(承認不可)の多く…
01.利用したもの
- パソコン(windows)
- iPadPro
- apple pencil
- MediBang Paint 無料でイラストを作れるアプリです。
- 無料ソフト one drive ファイルや写真を保存できるアプリです。
02.メディバンペイントアプリをダウンロード
appstoreに「めでぃ…」まで入力すると予測検索文字が出てくるので、その中の「めでぃばんぺいんと」を選ぶ。
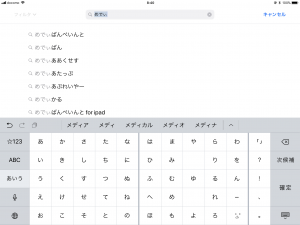
2017年12月1日現在ではアプリのデザインは、カラフルな水滴です。(下画像参照)
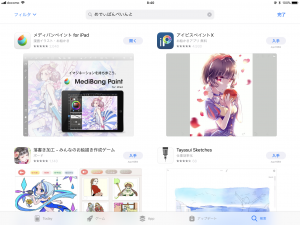
03.メディバンを利用する。
03-01.描く準備
メディバンのホーム画面です。
「描いてみよう」の中から「新しいキャンバス」をタップし、「新規作成」をタップ。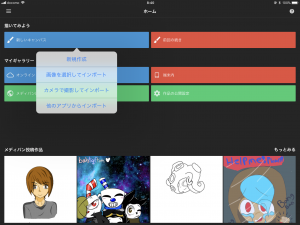
03-02.描くサイズを選択
描くサイズを選びます。メディバンさんでは、なんとLINEスタンプ用の大きさを準備してくれています。このまま「LINEスタンプ×1」ですと、LINEスタンプ用そのままの描画サイズで作業できます。
私は、線が荒くなりそうなので「LINEスタンプ×2」を選択して、後で保存の時にサイズを縮めています。
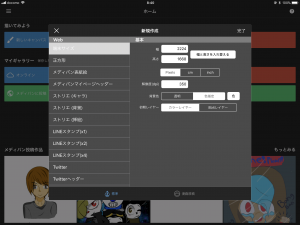
04.描く
描きます。線のサイズはこれで16pxです。初めて作成してみましたが、16pxはちょっと太めな感じがしました。(※私は仕上がりを縮めるので仕上がりサイズの線は8pxになります。)
また、キャンバスいっぱいにせず、少し余白のあるイラストにします。
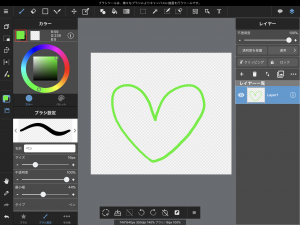
このままでは、ハートの中が透けて(透過)しまいます。線の中が透けているイラストはラインスタンプでは不可なので、線の中は必ず塗ります。
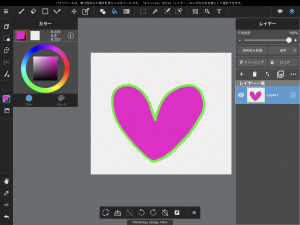
例えば、↓のような絵では、口の中も白色で塗る必要があります。透明(塗らずに)のまま申請するとリジェクト(却下)されます。
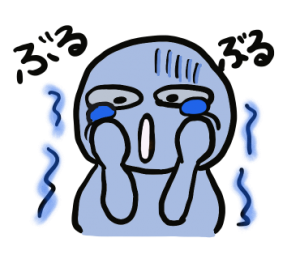
05.描いた絵を保存します。
05-01.ラインスタンプのサイズに縮める。
※LINEスタンプ×1キャンバスで描いている人は手順05-01は不必要です。
左上のメニューすぐ下のボタンをタップして、「画像解像度」というボタンをタップします。
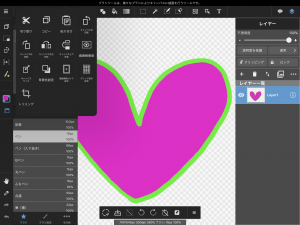
LINEスタンプサイズの二倍キャンバスで描いているので、イラストが仕上がったら、サイズを縮めてから保存します。サイズを縮める際には縦横比を維持にしておくと、幅か高さどちらかの数字を変化させると等倍で縮むので便利です。
幅Wは240、高Hは320です。
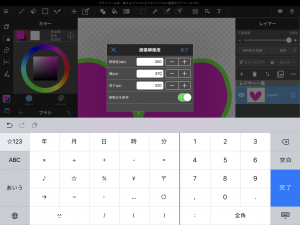
05-02.イラストを保存する。
左上のメニューボタンをタップし、「新規保存」する。
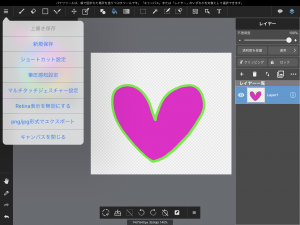
「端末に保存する」をタップ。
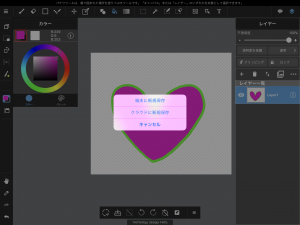
左上のメニューボタンをタップして、「キャンバスを閉じる」。
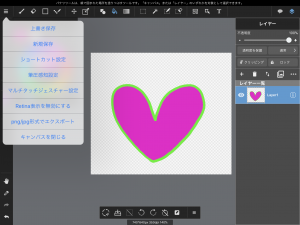
登録スタンプは、
- 8個
- 16個
- 24個
- 32個
- 40個
のいずれか一セットを好きなように選べます。8個ならイラストは8個必要です。(以下05-03で作成する画像2個も必要なので、8個の場合は、合計10個必要です。)
05-03.「メイン画像」「トークルームタブ画像」を描く
「メイン画像」とは、スタンプを購入する場所で表示される画像です。
「トークルームタブ」とは、ラインを使用している時に表示される画像です。![]()
規定サイズは、
- メイン画像 W240×H240
- トークルームタブ W96×H74
です。
手順03-02.描くサイズを選択 のところでキャンバスサイズを設定します。
メイン画像なら幅240・高さ240、トークルームタブなら幅96×高さ74という数字を入力します。描き方はラインスタンプと同じです。
そもそも小さなキャンバス(描画サイズ)なので、私はこのままのサイズで描いています。
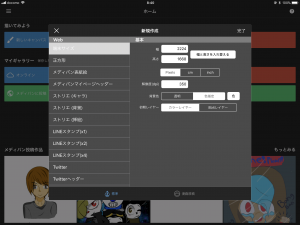
06.クリエーターズマーケットにイラストをアップロードする準備
06-01.OneDriveに描いたイラストをアップロードする
メディバンのホームから「端末内」をタップする。
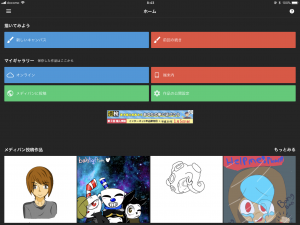
アップロードするイラストのアップロードボタンをタップする。

画像形式を選ぶ。
LINEスタンプにするので、「PNG(透過)」をタップする。
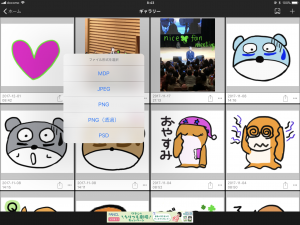
「OneDrive」をタップする。
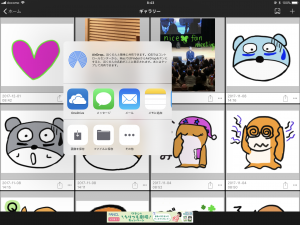
「Up load to one drive」をタップする。
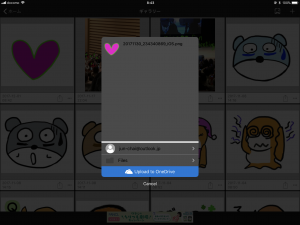
するとOneDriveにアップロードできます。
06-02.アップロードしたものをパソコン上でファイルにまとめる
スタンプイラストには番号をふり、メイン画像にはmain、トークルームタブ画像にはtabという名前をつけると便利です。
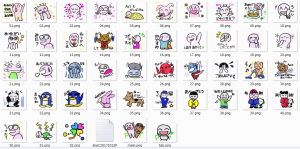
07.イラストをアップロードする前の準備
ラインスタンプをアップロードするために必要なもの
- Englishタイトル(40文字以内)
- Englishスタンプ説明文(160文字)
- コピーライト文言(例:Copyright(c)2017 ○○○ All Rights Reserved.)
これらを日本語でも登録したい場合は、日本語の文章も考えておくと作業が楽です。
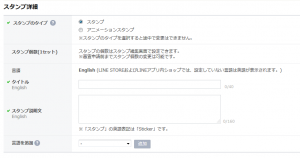
08.ラインクリエーターズマーケットにアップロード
ラインクリエーターズマーケットのマイページに出来たものをアップロードします。
私は、パソコン上で作業するので、パソコン上での作業を案内します。
※ラインクリエーターズの登録が出来ている前提で話を進めます。ラインクリエーターズ登録の案内は別ブログでします。
マイページから「新規登録」をクリック
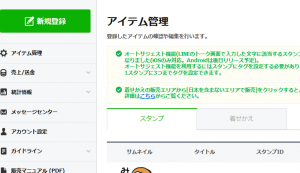
新規登録ページで「スタンプ」をクリック
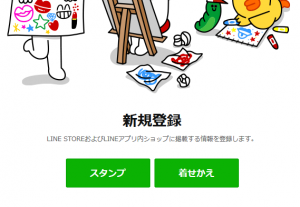
ここで、タイトル・説明文を入力します。07.の事前準備で作っておいたものをコピーペーストできます。
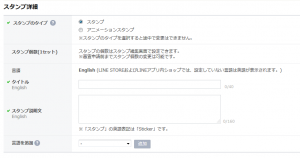
日本語でも登録したい場合は、言語を追加でプルダウンメニューから「Japanese」を選択する。
コピーライトを入力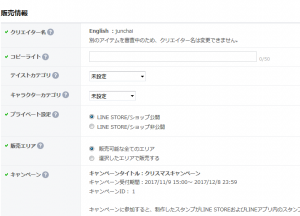
「保存」をクリック
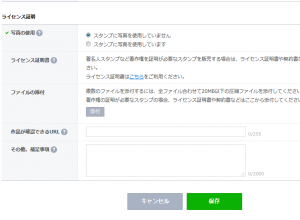
アイテム管理画面から今の情報が入っているスタンプをクリック(何も表示されていないものが出ています。)
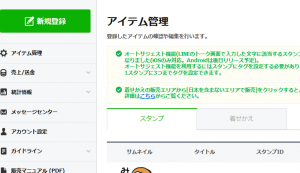
表示上方が示されるので、「スタンプ画像」タブをクリックし、「編集」ボタンをクリックします。
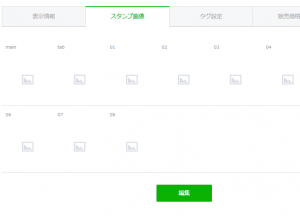
登録するスタンプの個数を選びます。
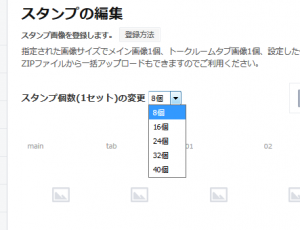
メイン画像をアップロードする場合、mainと表示された場所にカーソルを当てると「Upload」「Delite」ボタンが表れるので、「Upload」をクリック。
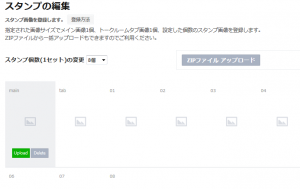
登録するイラストを選ぶ。
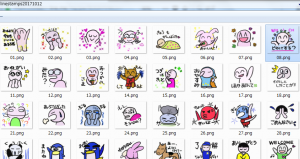
この手順をmain、tab、01、02、と繰り返す。
(zipファイルで一括アップロードも出来るようです。)

完了したら、「戻る」をクリック。
09.出来た絵をリクエスト(申請)する。
08.の作業から戻ると、アイテム管理画面になるので、「リクエスト」ボタンをクリックします。
リクエストするとそのまま審査に入ります。
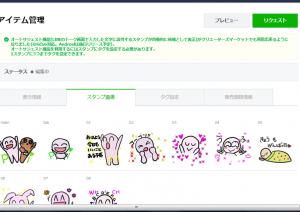
10.審査が終わるとメールが来ます。
審査が通り承認された場合
マイページにいくと、「リリース」ボタンがあるので、クリックすると、販売が開始します。
審査が終わりリジェクト(承認不可)された場合
理由を述べてくださっているので、リジェクト理由を改善し、再リクエストが出来ます。
11.リジェクト(承認不可)の理由の多く…
- 色が塗られていない場所がある
イラストは、イラスト線内部は色が塗られている必要があります。
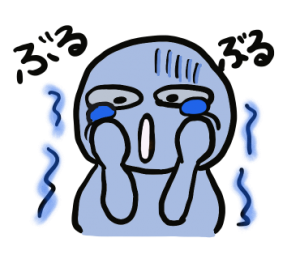 例えば、↑私がこのイラストを申請した時、口の中が透けていました。
例えば、↑私がこのイラストを申請した時、口の中が透けていました。
対処方法→白色に塗り直した。
- 対象国を全世界にした場合、その国には不適切な絵があると、リジェクトされます。
対処方法→販売情報のところの、販売エリアから、対象国のチェックを外します。