姿勢分析シートポスチャースクリーンモバイルの姿勢分析の利用法/iPadPro201710
2018/05/18
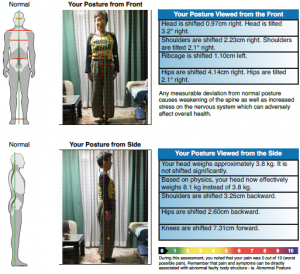
00.はじめに
姿勢分析ポスチャースクリーンモバイルを利用し始めました。
お使いの端末によって使い方の違い、表示の違いがあります。そして、私がここで説明出来るのは私の利用法です。※つまりシステムの機能全てを利用しているわけではありません。
利用端末はiPadProです。以前は、アンドロイドで利用していました。アンドロイド用の説明は別ページをご参照ください。
ペインスケールや、姿勢分析を四面使っての利用法がありますが、私は二面(正面・右側面)使っての姿勢分析のみ利用しています。
☆2018年01月から機能ボタンが日本語対応になりましたので、この解説はそんなに必要じゃないかもしれません。
☆日本語対応になってから、undoボタンが「元に戻る」nextボタンが「次」という文字になりました。文字数が多いからか、「次」ボタンが超右に行ってしまって使っているiPadカバーによっては、カバー外さなきゃボタンをタップできなくなりました(私のカバーは外さなきゃ使えないようになりました)。この件に関してPostureScreenさんに問い合わせをしたら「次のバージョンの時に改良を検討します。」というご回答でした。
どうしても不便な場合は、iPadそのものの設定を日本語ではなくEnglishにすれば、元通り(つまりundo/next表示に戻る)になるとのことでした。
iPadそのものの設定をEnglishにするということは、他に使っている設定やアプリ等がallEnglishになります。…それは困るので、カバー外して使っています。早くバージョン変更と改良されないかな…。
00.はじめに
01.アプリの購入
02.アプリの値段
03.消耗品、credits購入方法
04.最初の設定
05.クリニックインフォメーションを設定
06.ポスチャースクリーンを使って撮影する
06-00.撮影の準備をする
06-01.撮影する
06-02.撮影画面の水平器になっている十字線と丸を利用
06-03.撮影後
06-04.画像を人物に合わせる
06-05.保存する
06-06.姿勢分析ポイントをポイントする
06-07.作られた分析表をメールで送る
07.撮影における注意点
07-01.撮影における注意点その1
07-02.撮影における注意点その2
08.ポイントシールを貼る場所
09.注意点
10.アンドロイド版との違い
11.使ってみた感想
01.アプリの購入
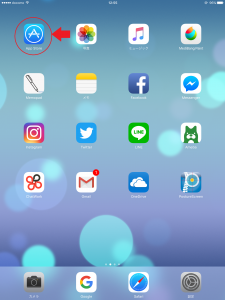
App Store を開く。
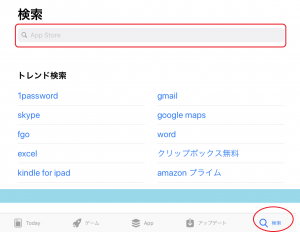
右下赤丸印の「検索」をタップ
検索窓に”Posture Screen Mobile”と入力する(途中で予測で出てくるので、出てきたら全てを入力なくても、Posture Screen Mobile””の文字をタップ)
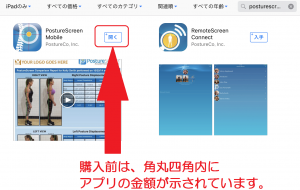
角丸四角内に購入金額が示されているので、購入する場合はその部分をタップ。
02.アプリの値段
私が購入した時は4,800円でした。
03.消耗品、credits購入方法
creditsとは、分析するための消耗品だと考えてください。
1回分析毎に1credit必要です。
アプリ購入時に25回分ついてきます。
26回目以降は、creditsを買い足す必要があります。使い切る前に購入できます。
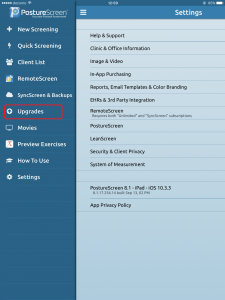
メニューからUpgradeを選ぶと、最初に他のシステムについての商品(消耗品?)の案内が出てきます。
下の方を見て行くと”Pay as you go – Credits per screening assessment”の案内が出てきます。
10枚、50枚、100枚のいずれかを選択・購入できます。
04.最初の設定
メニューから、Settings設定画面に進みます。
下段の方に、”System of measurement” という項目があります、ここで
- Us Customary
- Metric
どちらかを選べます。日本では、cm・kgが主流なので、私はMetricを選びました。usはfeet・pondsです。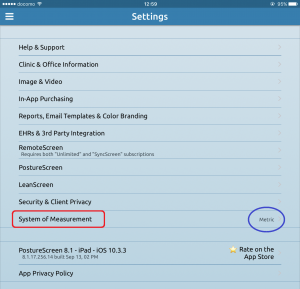
05.クリニックインフォメーションを設定
メニューから”Settings”をタップ
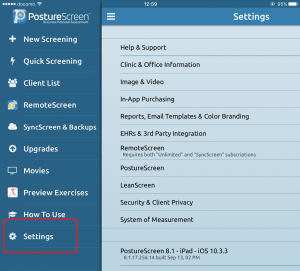
“Clinic & Office Information”をタップ
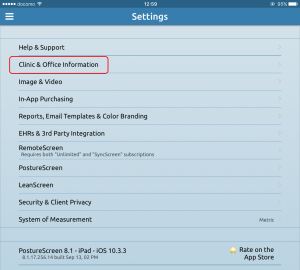
院名、クリニック名、会社名、所在地などを入力していきます。
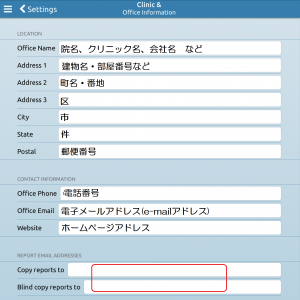
下の角丸四角枠内には、クライアントさんのデータをクライアントさん個々に送信する際に、同時に送信したいメールアドレスを入力しておきます。
私は、自分が獲得してからクライアントさんに送信するので、入力する必要はないのですが、保険のつもりで入力しております。
06.ポスチャースクリーンを使って撮影する
06-00.撮影の準備をする
クライアントさんのお名前、苗字、身長、体重を入力します。
緑色角丸四角内の”Masc Client info “を使うと、患者さんのご氏名・体重が伏字の●●●表示になります。
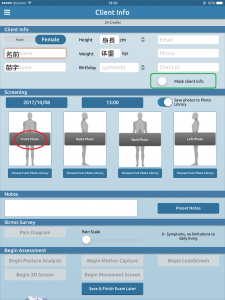
06-01.撮影する
赤丸部分”Front Photo”をタップすると、正面撮影が始まります。
06-02.撮影画面の水平器になっている十字線と丸を利用
十字線を撮影対象者の左右踵の間に合わせて撮影します。
十字線と○、青色とグレーがあります。線は上から下まで・左から右まで、丸は中央(赤角丸四角内)にあります。
これがピッタリ重なり合うと、

緑色の一つの十字線と丸になります。緑色の一つの十字線と丸になります。緑色の一つの十字線と丸になったら、右のシャッターボタンで画像を撮影します。
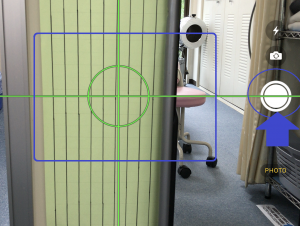
06-03.撮影後
- そのまま採用するのであれば、”Use Photo”
- 撮影しなおしたい場合は”Retake”
をタップする。

06-04.画像を人物に合わせる
このままでは、人物が小さいので、四隅にある指?マーク(緑丸内)をドラッグして人物サイズに合わせる。
合わせたら”Next”ボタン(橙角丸四角枠内)をタップします。
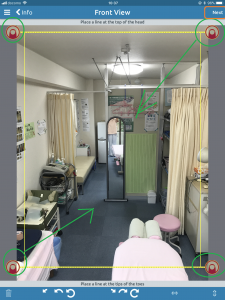
06-05.保存する
“Save & Finish Exam Later”をタップ
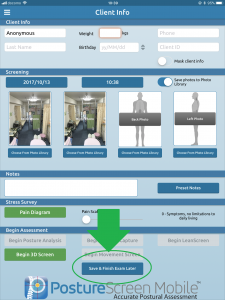
06-06.姿勢分析ポイントをポイントする
姿勢分析ポイントをポイントする。
“Begin Posture Analysis”をタップする。
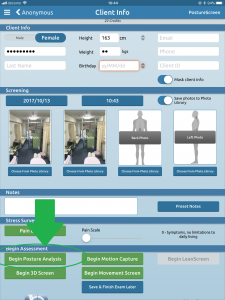
ポイント画面になるので、左下のポイント指示図に従って、ポイントする。
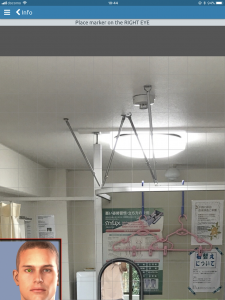
ポイントし終えたら、
- Next(次に進む)
- Undo(やり直す)
を選ぶ。
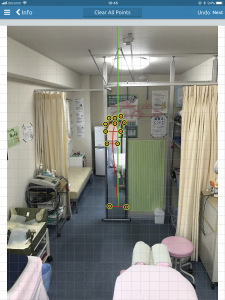
正面も側面もNextを選んで終えたら、分析表が作られます。
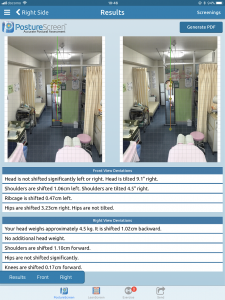
06-07.作られた分析表をメールで送る
右下の”Send”ボタンをタップする。
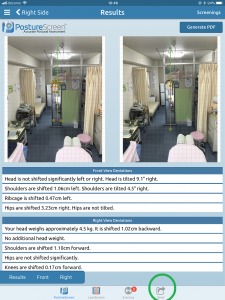
何を送信するかを選ぶ画面になります。
私は正面(Front)・右側(RightSide)の二面なので、”PostureScreen 2-View Analysis PDF”を選びます。
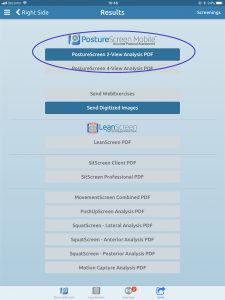
どのように送るかを選ぶ場面になります。
私は、e-mailで送りたいので、Emailボタンを選びます。
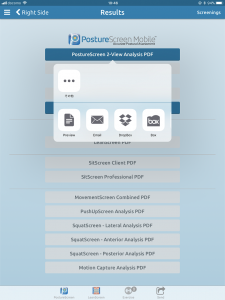
送信画面になるので、宛先を入力して、送信ボタンをタップします。
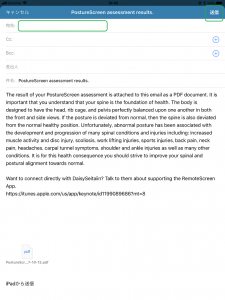
完了
07.撮影における注意点
撮影における注意点その1
水平器が画面の中央に来る都合上、撮影対象者と撮影機器の間は、撮影対象者160cmに対して約350cm必要です。
撮影における注意点その2
撮影機能をスタートさせる「フロント写真」は、撮影対象者にカメラを向けてからタップする。
お名前身長など入力する時は、iPadが傾いていても大丈夫(カメラが下向いていても大丈夫)です。

しかし、この状態のまま「フロント写真」をタップして、撮影機能をスタートさせると、撮影時にうまく水平線が出ません。

カメラを対象者に向けた状態で「フロント写真」をタップし、撮影機能をスタートさせます。

きっちり90度である必要はない(撮影時に90度ではなく軽く傾いた状態に設定されている…※androidバージョンはその角度を設定する)です。
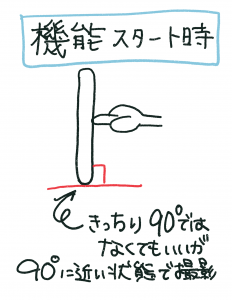
08.ポイントシールを貼る場所
胸にシールを貼りづらい場合、胸郭の左右のブレをみられれば分析的には遠くないので、肘で対応しています。
09.注意点
07.でも申しましたが、水平器が画面中央に来る都合上、撮影対象者と撮影機器の間隔が必要です。
問い合わせがある場合は、PostureScreenSupportさんにするので、英語で問い合わせます。
メール送信設定に問題があるのか、分析結果のメール通知がすぐに届かないことがあります。
※PostureScreenSupportさんに問い合わせをしましたが、アプリの問題ではないようです。
10.アンドロイド版との違い
- 四面計測できる
- 分析結果に大きな写真が出る
11.使ってみた感想
00.でも申しましたが、私は姿勢は検査の一つですので、四面は使っていません。
四面計ると丁寧だと思いますが、そこまできちんと計測するのであれば、対象者にピッタリした服装をしてもらう必要があると思います。
今の私の仕事上では、服装・シール貼り・四面撮影することによる利点より、省くことの利点の方があります。
それでも、分析結果に添付される画像が大きいことは、利用者さんに説明するために分かりやすく、とても気に入っています。
分析結果は、和訳してファイルにして渡しておりますが、アンドロイド版の画像では小さくて分かりづらいので、パソコン上で大きく編集していましたが、その手間が省けるようになりました。
ただし、何が原因かわかりませんが、アンドロイド版では、結果を即メールで送信でき・得られましたが、このiPad版では結果受信に一日半かかったことと、四時間半かかったことがあり、作業(プリントしてファイル)に時間のかかることがあるので、それは不便です。
↑どこに問題があるのかわかりませんが、時間がかかることを想定した作業をしております。