姿勢分析シートポスチャースクリーンモバイルの姿勢分析の利用法/Android
2017/10/21
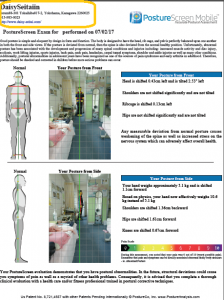
姿勢分析アプリ・ポスチャースクリーンモバイルの利用法
00.はじめに
姿勢分析ポスチャースクリーンモバイルを利用し始めました。
お使いの端末によって使い方の違い、表示の違いはあるかもしれません。私がここで話せるのは私の利用法です。
私の利用端末はアンドロイドです。i-phoneの方が、姿勢画像を大きくプリント出来るらしいです。アプリ自体もアンドロイドとi-phoneで料金が違うようです。
iPadProを利用し始めたので、iPad版ポスチャースクリーンについてのブログも書きました。
https://jun-chai.com/1199.html
いろんな利用法があるようですが、私は姿勢分析でしか利用していませんので姿勢分析の利用法です。
00.はじめに
01.アプリの購入
02.アプリの値段
03.消耗品、credits購入方法
04.最初の設定
05.クリニックインフォメーションを設定
06.ポスチャースクリーンを使って撮影する
07.撮影における注意点
08.ポイントシールを貼る場所
09.分析結果をパソコンに送信する
10.注意点
01.アプリの購入
googleplayの検索で、”posture screen mobile”を探す。
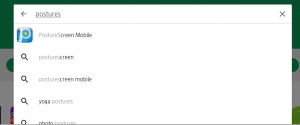
購入する。(こちらの画像は、既に購入してしまった私のディスプレイです。購入前の方は「購入ボタン」があります。)
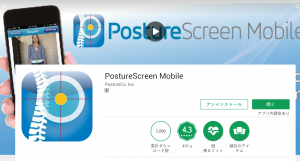
02.アプリの値段
2017年1月14日で、2,365円でした。
アプリは一度購入するだけで使えますが、最初にいくつかついてくる「credit」というものを、一回分析毎に、1credit消費します。「credit」は消耗品です。利用のべ人数消費していくものです。
2017年7月10日で、100credits900円です。
03.消耗品、credits購入方法
最初にいくつかついてきます。いくつあるかは、home画面の「upgrade」で確認出来ます。
「upgrade」をタップ
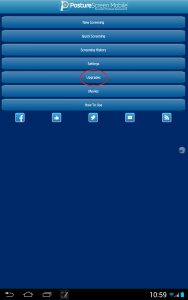
↓赤丸がcredits残量です。つまりこの画像では残り1回を示しています。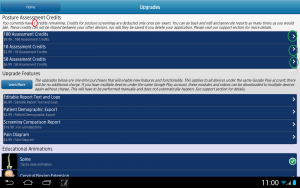
04.最初の設定
settingをタップします。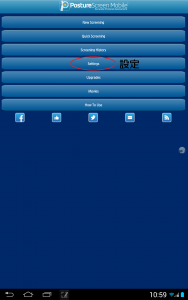
settingページで
赤丸部分→メートルに設定し、赤丸→撮影の傾き(?)を15度に設定。
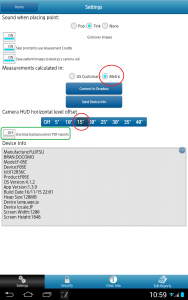
緑丸の部分は、姿勢分析の表の背景が初期では青色に設定されています。これは人によって見づらいので、offにすることで背景を白色にします。青色の方がキレイでいいと思う人は、緑丸の設定は初期の青色のままで良いです。
05.クリニックインフォメーションを設定
↓オレンジで囲まれたクリニックインフォメーションを設定します。
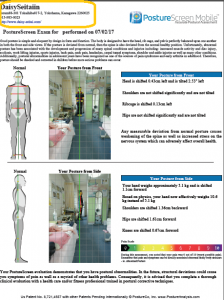
04.のsetting画面の下部のうち「clinic info」というタブをタップする。
図の各場所に、院名、電話番号、ホームページアドレス、所在地を入力する。
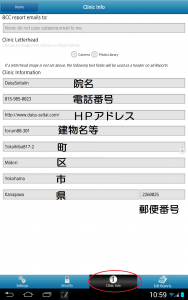
06.ポスチャースクリーンを使って撮影する
Newscreeningをタップ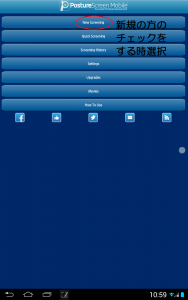
撮影対象者の性別、氏名、身長、体重を入力する。
※身長は○m○cmと、入力することに気をつけましょう。私はうっかりcmで入力してしまい、分析結果が「あなたの頭が50cm前方に出ているために、100kgの負担になっています」みたいなとんでもない数値になってしまうという失敗をしました。
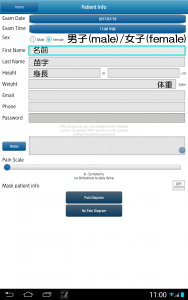
入力が出来たら、「next」をタップ。
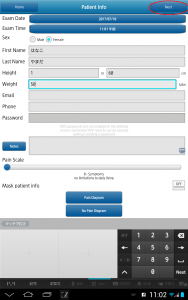
撮影に入ります。
①で正面撮影、②で側面撮影をします。
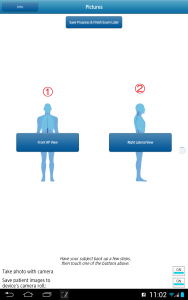
画面中央赤丸でかこまれた中に、丸が二つあるのはわかりますか?この丸を重ねることで、水平に撮影できます。この二つの丸の中心を撮影対象者の両足の真ん中に合わせます。
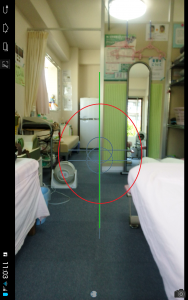
二つの丸が重なると、このように緑の丸になります。この状態で右下のカメラの絵をタップすると撮影できます。
※丸が重ならないと、カメラの絵をタップしても撮影されません。
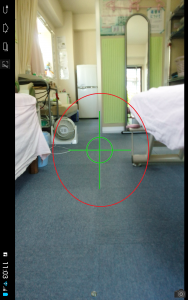
07.撮影における注意点
アプリ内水平器で、足を中心に撮影すると対象者がかなり小さくなります。撮影した後、肩・上前腸骨棘などをポイントして姿勢を分析するのですが、このサイズだと非常に分かりにくくなります。最初に丸いシールをポイント点にシールしておくと、後でポイントがしやすいです。
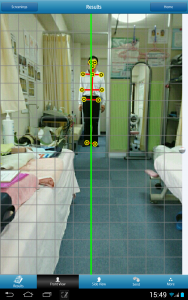
08.ポイントシールを貼る場所
撮影してガイドに従っていくと、分析に必要な場所のポイント場所もガイドしてくれます。
正面は両肩などですが、脇は女性の場合微妙なので、腕がおすすめです。ポイントの意図は、胸郭が左右にブレていることを確認するためですので、両腕でも良いのではないかと思い、私はそのようにしています。

側面のシールポイントは、ガイドですと、肩峰ですが、肩峰にしてしまうと、頭の重さの負担数値が正しく出ない(アメリカに日本人特有の肩が前に丸まるという概念がないためだそうです)ので、肩が丸まり始める手前の場所にシールをしています。

09.分析結果をパソコンに送信する
「edit screening」をタップする。
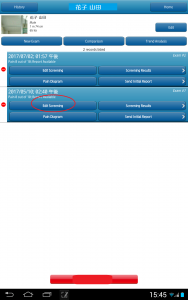
「pictures & camera」をタップする。
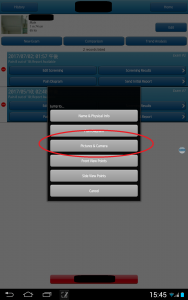
「send」ボタンをタップ
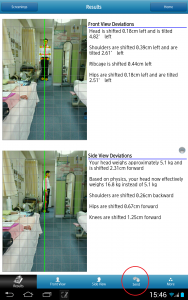
「email report PDF to 名前」をタップ
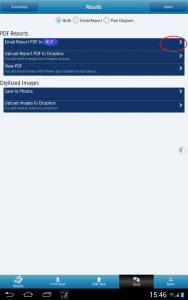
どの機能でメールを送るか尋ねられるので選択
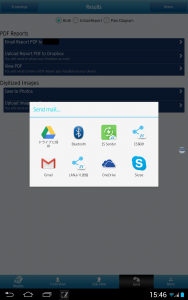
メール機能が立ち上がるので、toのところに宛先を入力して送信する。
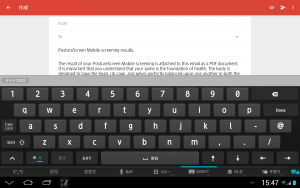
10.注意点
トラブルがあった時には、ポスチャースクリーンinfo@postureco.com さんに尋ねなければならないので、英語に明るくない、もしくは英語を見るのもイヤ。という人はご利用にならない方が良いと思います。